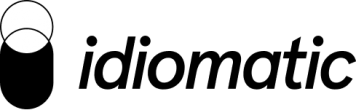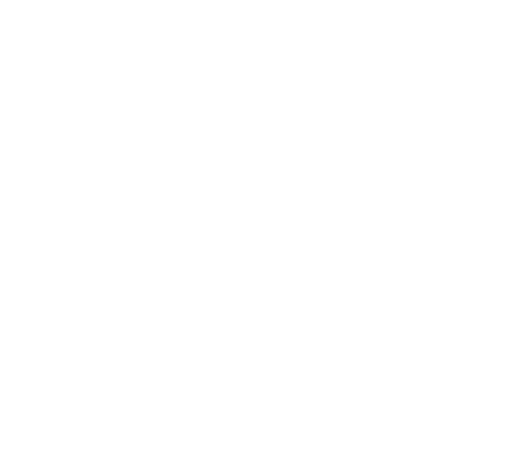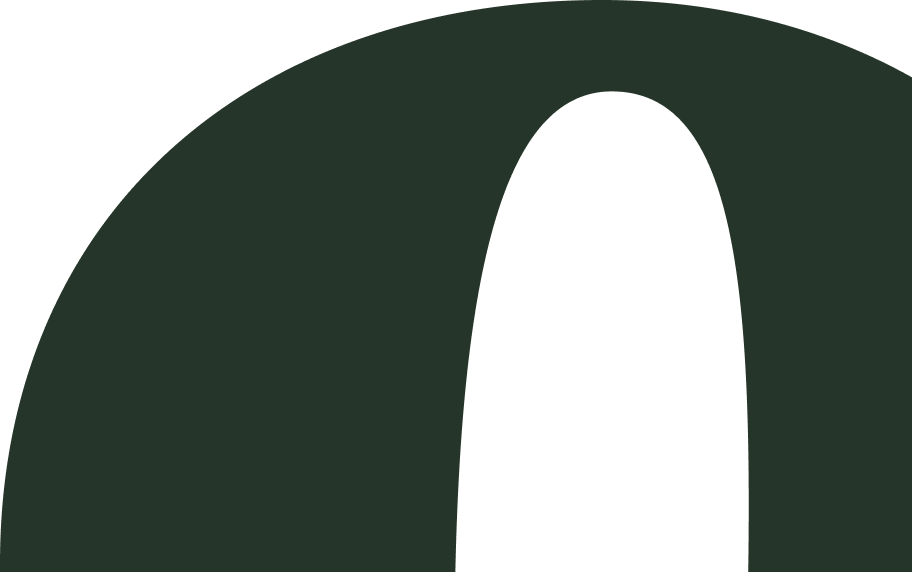Understanding the meaning behind your customer’s feedback can provide extremely valuable insights for your business. Performing sentiment analysis in Excel can help you gather all your data sources to calculate an overall customer sentiment toward your brand, products, or customer services teams.
In this guide, we’ll share how you can perform sentiment analysis in Excel, where its sentiment analysis model is limited, how AI-generated insights into your customer feedback can provide deeper insights into your customers and how Idiomatic does sentiment analysis for uber app review data (scroll down to watch the video).
Contents
What is sentiment analysis?
Sentiment analysis works by looking at customer feedback to determine whether it’s positive, negative, or neutral. Deep sentiment analysis looks at rating scales and yes/no responses to look at the meaning or intent behind the words in these and other feedback, especially open-ended questions or conversation transcripts.
Feedback suitable for sentiment analysis can come from many sources, including feedback surveys, emails, support tickets, chatbot texts, and social media accounts. The goal is to understand how customers feel about your business, your offerings, and your customer service.
Why sentiment analysis is important for business?
Sentiment analysis is a helpful form of market research that can help you see which areas of your business or offerings are (or aren’t) meeting customer expectations or needs. For example, when you perform sentiment analysis, you may discover that:
- Your product doesn’t meet your customer’s needs.
- Your customer service team is not functioning to your customer’s expectations.
- Your customers need more training or support during onboarding.
- Your customers “outgrow” your current offerings after 12 months.
It’s best to work with a large amount of data to get results that reflect your customers and situations. With these insights, you can change your business operations, processes, products, or customer service to increase satisfaction.
👉 Read more about the benefits of sentiment analysis.
How to use Microsoft Excel for sentiment analysis
Many small businesses usually start by doing sentiment analysis in Excel. For basic and high-level sentiment analysis, it works well. For deeper analysis that’s more likely to provide more insightful analysis, you’ll want to use AI-driven software like Idiomatic, which can analyze a large volume of data quickly.
With Idiomatic it’s much easier and faster to generate actionable insights than with a spreadsheet. With Excel spreadsheet analysis, you need to manually review all the data and come to your own conclusions and “guesses” for your insights. With AI-supported analysis from Idiomatic, your customer data is uploaded to the platform in real time and your actionable insights are generated in real time based on sophisticated machine learning algorithms to give you more accurate insights for large amounts of data.
If you have a relatively small customer feedback dataset and want to use Excel to analyze your data to understand customer sentiment, here are the steps:
Step 1: Import data into your spreadsheet
Start by adding the relevant data to a spreadsheet. Ensure each column has a column heading and each row contains a unique data set. You can create separate excel tabs for different sources of data.
Step 2: Clean up the data
Next, you may have some manual data clean-up before you can begin doing the analysis. You may need to remove blank rows and unnecessary characters, and items you don’t necessarily need for this analysis.
Step 3: Do basic sentiment analysis with Azure Machine Learning Plugin
Install the Azure Machine Learning Excel add-in. This helps you determine the general sentiment for each text-based response. To do this:
- In your Excel spreadsheet, go to Insert > Add-ins.
- In the search bar, type in Azure Machine Learning and install it.
- When installed, it will launch a small pop-up. Select Text Sentiment Analysis.
- Click on Predict > Input to select the input range.
- Ensure that My data has headers is checked.
- Click on Output and select the cell you want your sentiment analysis to go.
- Click Predict.
Using its generic dictionary of positive and negative words, Azure Machine Learning will attempt to deduce whether each text response is positive or negative and how strong that sentiment is. It will return sentiment values as either positive, neutral, or negative, along with a numerical score based on strong or weak polarity. You can format the score to be a percentage if you wish (this means that closer to 100% is positive, 50% is neutral, and 0% is negative).
It’s important to note that while this Azure Machine Learning tool is helpful, it’s still only based on keywords and can’t detect the more advanced sentiments like sarcasm.
Step 4: Generate your sentiment analysis insights
Next, you can do your sentiment analysis in excel in several ways:
- Sort or filter rows by sentiment (to see all similar sentiments together). This provides an at-a-glance view of all similar sentiments so you can manually look for trends and correlations.
- Use a pivot table. This provides a report-like interactive view of your data from different perspectives. For example, you can include a pivot table to view only positive sentiments for a specific question or only responses from customers in a particular region or who reference a specific product or feature.
Either method you use in Excel, you’ll still have to do significant manual review and analysis to get insights into exactly why a customer feels negatively or positively.
👉 Read more: How to leverage sentiment analysis to improve customer experience
Can you do text analysis in Excel?
At a keyword level, you can do text analysis to determine sentiment in Excel. To do this, you can set up a search or rule to highlight any rows that use specific keywords as either negative or positive.
Here are some examples:
Positive Sentiment
|
Negative Sentiment
|
However, you’ll run into trouble if one piece of customer feedback references both negative and positive feedback. You’ll also struggle if the feedback was meant as sarcastic or had another “implied” meaning. Keyword-based analysis of positive and negative words can’t provide this level of intelligence.
How do I classify text in Excel?
You can classify or sort data in many ways using a spreadsheet like Excel. You can:
- Sort by text values (such as a product name or feature).
- Sort by number, currency, or dates (or range).
- Filter to show only data that meets specific text or numerical criteria.
- Sort by cell color.
When doing any form of manual analysis, knowing how to sort classified text can help you gather similar data together for easier review and analysis.
Using AI-generated insights from Idiomatic for sentiment analysis
If you’re feeling a bit overwhelmed with the amount of work involved in performing sentiment analysis in Excel, you’re not alone. This sort of manual analysis can take hours of manpower—not to mention. If you have significant amounts of data and want more accurate analysis, use a more sophisticated AI-based customer sentiment analysis tool like Idiomatic.
Idiomatic helps you take large amounts of data and perform AI-driven sentiment analysis by classifying and analyzing millions of customer comments from multiple sources. It provides a crystal clear, data-driven view of customer sentiment in real-time, generating insights and next steps for your team to action on. You can then use this data to eliminate pain points to create loyal, lifelong customers.
AI-powered software like Idiomatic goes way beyond the surface-level insights you can get from a manual Excel spreadsheet of data. Using Idiomatic’s user issue analysis, you discover the “why” behind your customer’s feedback, even when using complicated sentiments like sarcasm or phrases.
Here’s a quick video of how you can turn your customer feedback into voice of customer within minutes: